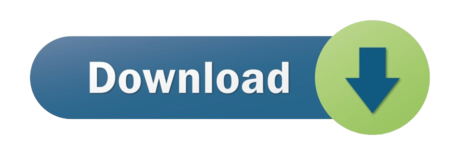This video will show you a few fixes for the errors; No Boot Device, No Bootable Device, Boot Device Not Found, Exiting PXE ROM, No Hard Drive, etc. All went well until I got to loading the boot sector. My DVD is 'D' & USB is 'E'. This is what I got. D:bootbootsect /nt60 e: Target volumes will be updated with BOOTMGR compatible bootcode. Could not map drive e: to an associated volume device object. D:boot My USB no. Sniper assassin ii&& try the games. In BIOS/UEFI setup, make sure that your hard drive is first on the list of bootable devices. 2) If your computer's hard drive is indeed first on the list, then the problem may be originating from the hard drive itself. In this case, you may need to create a bootable USB by downloading a Windows 10 ISO image from the Microsoft website.
Oct 16, 2020 • Filed to: Answer Hard Drive Problems • Proven solutions
My hard drive won't boot!
If the computer hard drive won't boot, sometimes it would crash with a black screen, or you are not able to get to the Windows loading bar, and you might observe a black screen with a flicking cursor or an error message like hard drive boot failure. When this occurs, and you do not have relevant data on it, you can choose to reinstall your system, because specific Windows errors generally cause this kind of problem. If you want to keep your data, you also can find a bootable CD or USB drive to help you fix hard drives that won't boot and get your data back.
Recoverit - The Crashed Hard Drive Recovery Software to Bootable
Before you go to fix the unbootable hard drive, you can get a reliable and useful data recovery program to help you retrieve data back. Recoverit Data Recovery can create a bootable drive to help you access the won't boot hard drive and get your data back.
- Recover lost or deleted files, photos, audio, music, emails from any storage device effectively, safely and completely.
- Supports data recovery from recycle bin, hard drive, memory card, flash drive, digital camera, and camcorders.
- Supports to recover data for sudden deletion, formatting, lost partition, virus attack, system crash under different situations.
How to Recover Data from Bootable Hard Drive
Free download Recoverit Data Recovery on a workable computer, gat a new USB drive, and connect to it. Follow the next steps to create a bootable drive to access your hard drive and retrieve your data from crashed hard drive.
1. How to Create Bootable Drive with Recoverit Data Recovery
Step 1 Launch Recoverit data recovery, please select 'System Crash Data Recovery' data recovery mode.
Step 2 You can create a bootable drive to recover data when your hard drive doesn't boot. Please select a mode to a created USB drive.
Step 3 Before creating a USB bootable drive, you should make sure your important data have a backup. Click the 'Format now' button; it will start to create a bootable drive.
It will take for a while to complete the process of creating a USB bootable drive; please do not eject the USB flash drive.
Step 4 After the created bootable drive, you will the guide of data recovery from the hard drive.
2. How to Recover Data from Unbootable Hard Drive
Before you start to recover data from crashed hard drive, you will need to set the BIOS to boot from USB. Please check out this page you can learn how to set your computer to boot from a USB drive.
Step 1 Please connect the bootable USB drive to the crashed computer and start it.
:max_bytes(150000):strip_icc()/Samsung16GBUSB3.0FlashDrive-5a7c8239a18d9e0036269ae1.jpg)
Step 2 Restart your computer and start to recover data from the hard drive.
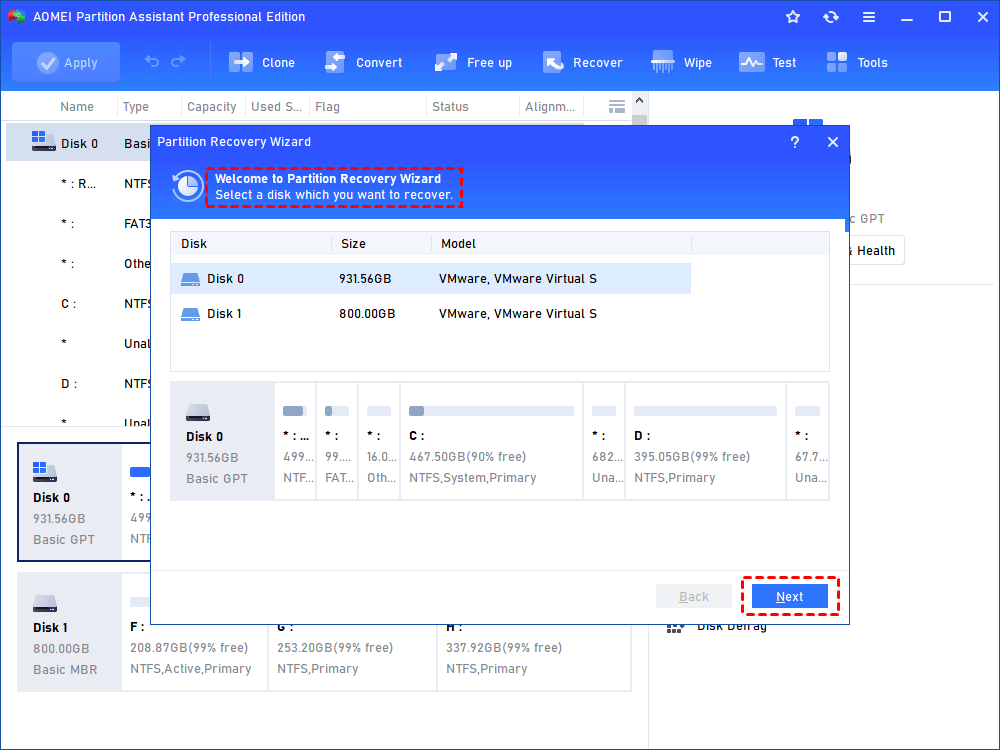
Please do not save any data to the crashed hard drive; you should get a safety device to keep them to avoid data loss and overwritten.

What's Wrong with Drive
- Recover Your Drive
- Fix Your Drive
- Format/Wipe Drive
- Know Your Drive
Frequently Asked Questions (FAQ)
Q: What is the difference between device and volume mode?
In contrast to the volume mode, the device mode copies the whole USB device, including boot sector. So if you want to make a backup of a bootable USB device, or you have created a flash drive with more than one partition, you should use the device mode. The volume mode processes the first volume on an USB flash drive. Windows currently limits removable USB flash drives to only one volume. As long as the partition information on the flash drive doesn't change and it is not a bootable device, it is ok to use the volume mode.
Q: The image file is slightly larger than the flash drive. Can I restore it anyway?
A: Generally it is not possible to restore a larger image file to a smaller device. Usually the partition on the flash drive (and so in the image) covers the whole flash drive. Even if your not using the full space on your flash drive, it might be possible that sectors at the end of the partition are in use to store data. Truncating this area will result in data loss. Also the partition info and file system info doesn't match the real values, if you restore it to a smaller flash drive. The result is a corrupted file system that is not safe to use anymore. Nevertheless USB Image Tool offers the option to truncate oversize images in device mode(version 1.53). Beforehand you should manually resize the partition on the source flash drive with a partition tool of your choice (f.e. GParted Live CD) to fit on the target flash drive. After that you can do the backup of the source device and restore it to the target device with having the truncate option activated. Please note that you can't do this on images you already created. Using this option without resizing the partition can result in partial data loss.
Q: I restored a smaller image file to a larger flash drive. Now it shows the smaller size. What can I do?
A: You have to extend the restored partition. You can do this with various partition tools. A freeware program is the Home Edition of Partition Wizard (http://partitionwizard.com/free-partition-manager.html). If you don't want to use the image on your flash drive any more and want to regain the original device size, you can use the Reset function. This will erase the MBR of your flash drive and Windows will try re-format it. If this doesn't work, you can also take a look at the tools mentioned here: https://tinkertry.com/rufus-lets-you-quickly-and-easily-reformat-an-esxi-usb-flash-drive-back-to-full-capacity
Q: Why is the mode selection not accessible (grayed)?
A: Under Windows Vista the device mode requires administrative rights. Right-click the executable and select 'Run as administrator'. This is obsolete with beginning version 1.60. USB Image Tool now always requires admin rights.
Q: Why doesn't USB Image Tool expands/reduces the partition size?
A: Changing partitions and file systems is a difficult (and risky) task. By now USB Image Tool works regardless the used file system and partition type and I want to keep it this way. I did some research on this as well. Indeed there is a built-in API support in Windows for changing NTFS partition sizes. For FAT/FAT32, which is used on most of the flash drives, there is no such built-in support. Because of this USB Image Tool would have to perform all the file system and partition modifying tasks manually. On top of that FAT by architecture is not intended to grow or shrink in size. Basically it consists of a header, two allocation tables and the data sectors itself. To extend a FAT file system you would have to extend the allocation tables and move the data sectors that will be covered by the extended tables to unused space. As I did quite some parsing of the FAT file system for my DiskXS tool, I know this is a quite difficult and risky task, so I will leave it to tools specialized in this.
Q: How can I access the created image files without a physical USB device?

Step 2 Restart your computer and start to recover data from the hard drive.
Please do not save any data to the crashed hard drive; you should get a safety device to keep them to avoid data loss and overwritten.
What's Wrong with Drive
- Recover Your Drive
- Fix Your Drive
- Format/Wipe Drive
- Know Your Drive
Frequently Asked Questions (FAQ)
Q: What is the difference between device and volume mode?
In contrast to the volume mode, the device mode copies the whole USB device, including boot sector. So if you want to make a backup of a bootable USB device, or you have created a flash drive with more than one partition, you should use the device mode. The volume mode processes the first volume on an USB flash drive. Windows currently limits removable USB flash drives to only one volume. As long as the partition information on the flash drive doesn't change and it is not a bootable device, it is ok to use the volume mode.
Q: The image file is slightly larger than the flash drive. Can I restore it anyway?
A: Generally it is not possible to restore a larger image file to a smaller device. Usually the partition on the flash drive (and so in the image) covers the whole flash drive. Even if your not using the full space on your flash drive, it might be possible that sectors at the end of the partition are in use to store data. Truncating this area will result in data loss. Also the partition info and file system info doesn't match the real values, if you restore it to a smaller flash drive. The result is a corrupted file system that is not safe to use anymore. Nevertheless USB Image Tool offers the option to truncate oversize images in device mode(version 1.53). Beforehand you should manually resize the partition on the source flash drive with a partition tool of your choice (f.e. GParted Live CD) to fit on the target flash drive. After that you can do the backup of the source device and restore it to the target device with having the truncate option activated. Please note that you can't do this on images you already created. Using this option without resizing the partition can result in partial data loss.
Q: I restored a smaller image file to a larger flash drive. Now it shows the smaller size. What can I do?
A: You have to extend the restored partition. You can do this with various partition tools. A freeware program is the Home Edition of Partition Wizard (http://partitionwizard.com/free-partition-manager.html). If you don't want to use the image on your flash drive any more and want to regain the original device size, you can use the Reset function. This will erase the MBR of your flash drive and Windows will try re-format it. If this doesn't work, you can also take a look at the tools mentioned here: https://tinkertry.com/rufus-lets-you-quickly-and-easily-reformat-an-esxi-usb-flash-drive-back-to-full-capacity
Q: Why is the mode selection not accessible (grayed)?
A: Under Windows Vista the device mode requires administrative rights. Right-click the executable and select 'Run as administrator'. This is obsolete with beginning version 1.60. USB Image Tool now always requires admin rights.
Q: Why doesn't USB Image Tool expands/reduces the partition size?
A: Changing partitions and file systems is a difficult (and risky) task. By now USB Image Tool works regardless the used file system and partition type and I want to keep it this way. I did some research on this as well. Indeed there is a built-in API support in Windows for changing NTFS partition sizes. For FAT/FAT32, which is used on most of the flash drives, there is no such built-in support. Because of this USB Image Tool would have to perform all the file system and partition modifying tasks manually. On top of that FAT by architecture is not intended to grow or shrink in size. Basically it consists of a header, two allocation tables and the data sectors itself. To extend a FAT file system you would have to extend the allocation tables and move the data sectors that will be covered by the extended tables to unused space. As I did quite some parsing of the FAT file system for my DiskXS tool, I know this is a quite difficult and risky task, so I will leave it to tools specialized in this.
Q: How can I access the created image files without a physical USB device?
A: Various disk image software is capable of showing the content of an image. Personally I recommend WinImage (Shareware, www.winimage.com). Compressed image files (*.imz) are basically a zipfile with the raw image as a compressed file. You can rename and open them with any Zip-Utility to extract the raw image. Another helpful utility is OSFMount (http://www.osforensics.com).
Q: I restored an image of a bootable USB flash drive. Why does it not boot anymore?
A: Volume images do not contain the boot sector. A boot sector holds the boot loader, which makes the USB flash drive bootable. You can use the device mode to create an image of a bootable USB device.
Q: How can I create a backup of a pendrive Linux or Linux partitions (ext3)?
A: To create an image of a pendrive Linux or a USB flash drive formatted with an unknown file system, you can use the device mode introduced with version 1.30.
Q: Can I write ISO files to a flash drive?
A: ISO files (images from CD/DVD) use a different file system (f.e. ISO9660, UDF) than image files for flash drives (f.e. FAT, FAT32)and usually can't be used for flash drives. You can write them on a flash drive, but it won't have the results, you probably expect. USB Image Tool doesn't do any file system conversion, so most likely you won't see the content of the ISO, when you write it on a flash drive.
There exist special ISO files with a hybrid bootloader (usually Linux LiveCDs), that can be used on a flash drive and a CD/DVD, but unless stated otherwise, ISO files won't work on a flash drive. A more detailed discussion can be found here: http://reboot.pro/topic/16164-is-there-a-program-method-to-make-iso-image-from-bootable-usb/.
Do more with membership. Q: Why is the image file so large, even if the USB flash drive isn't full?
A: An image file represents the complete volume on a USB device, also its empty and unused sectors. However you can create a compressed image file, which can reduce the size of an image, depending on how good the whole image can be compressed. Neverheless, if the flash drive has once been filled completely with data, it may be still a large image, because the sectors could just be marked as unused, but still contain the data. This is how the common used FAT file system works. USB Image Tool has no knowledge of the file organisation on a volume and just knows about volumes and devices.
Q: What's that 4 GiB limit for compressed images?
A: Originally the zip file format only used 32 Bit variables to store file size information. This limits the size, that can be stored correctly in this variables, to 4GiB. You might know this limitation from the FAT32 file system, which can't create files larger than 4 GiB. For gzip files you can disable the size checks, making it possible to create gzipped files with archive contents larger than 4GiB. The gzip file will show the wrong uncompressed information, but it can be extracted correctly to it's original size. The zip file format used is limited to 4GiB. Several extension have been made to store files larger than 4GiB into zip files, but most of the free available source code for zip compression/decompression can't handle these extended zip files.
Feature Request List (FRL)
No Boot Sector On Usb Device
This features have been requested and taken into consideration:
No Boot Sector On Usb Device
- command line utility (included with version 1.28)
- Linux partition access (included with version 1.30)
- checksum verification (included with version 1.42)
- copy between USB flash drives (planned for next versions)
- self-restoring executable (more difficult, maybe in next versions)
This features have been requested but won't be implemented for now:
No Boot Sector On Usb Device Download
- image encryption (zip encryption is either unsecure or propritary, software like TrueCrypt can be used to encrypt the image file or the drive itself )
- image explorer (would require the implemetation of various file systems, specialized tools already exist)
- grow/shrink partitions or images (see above and FAQ)
- localization/translation (discarded for now)