Quicken For Mac Personal Finance & Budgeting Software 2015 Old Version by Intuit. 3.8 out of 5 stars 2,210.
Quicken 2015 makes life easier for individuals and investors (including especially real estate investors and small-business owners). But that doesn't mean you want to spend any more time working with each whistle and bell in Quicken 2015 or reading more about the software program than you have to. Here are quick summaries of stuff you can do and information you can employ to make using the world's most popular financial record-keeping tool easier and more profitable.
- Quicken will end the reconcile session and insert an adjustment if the difference isn't zero. Your register balance will now match the bank. If using a manual account with an online balance: Start the reconcile process. Choose Use Online Balance. Enter the Ending Balance that you got from your bank.
- Quicken has been the default personal finance manager of Mac users for years. But despite its ubiquity, many Quicken users aren't getting the most out of the program, because they don't know some.
Windows Tricks for Quicken 2015 Users
Quicken 'plays' well with Windows. Accordingly, you can use a handful of standard Windows tricks to make your use of Quicken financial recording program easier — and faster.
To move quickly to list box entries that begin with a particular letter, press the letter.
To select a list box entry and choose a dialog box's suggested command button, double-click the entry.
To move the insertion bar to the beginning of a field, press Home.
To move the insertion bar to the end of a field, press End.
To close a window or dialog box, click its Close button in the upper-right corner. (The Close button is the little box with an X in it.)
To minimize a window, which shrinks it to a tiny picture, Windows users need to click the first button in the upper-right corner — the one that looks like an underline. (Windows then places the minimized program on the taskbar.)
To maximize the Quicken desktop so that it fills the entire monitor screen, click the middle button in the upper-right corner of the application window if the button shows one window. If the middle button shows two windows, the desktop is already maximized. For previous Windows versions, click the up arrow in the application's upper-right window.
To do a Help yelp, press the F1 key. This key works just about anywhere. Don't press it in a crowded theater, though.
To start another application in Windows, click the Start button.
To switch to another application, click its button on the taskbar.
To change any document's window size, position the mouse pointer on the window border and then click and drag the border. (If you can't see the border because the window's been maximized, click the middle button — with the two windows in it — in the upper-right corner.)
Quicken 2015 For Mac Download Free
Cool Date-Editing Tricks for Quicken 2015
Quicken 2015 Mac Download
Within the Quicken accounting program (and it doesn't matter whether you're using Quicken Starter Edition, Quicken Deluxe, Quicken Premier, Quicken Home & Business, or Quicken Rental Property Manager), you enter dates again and again: the date you write a check, the date you record a deposit, the date you reconcile an account, the date you receive a dividend on some investment, and so on.
Fortunately, you can use several very cool, extremely handy date-editing tricks. Specifically, if the selection cursor is in a Date field, you can do these things:
| Press This Key | What Happens |
|---|---|
| + | Adds one day to the date shown. |
| – | Subtracts one day from the date shown. |
| t | Changes the date to today's date. You can remember this because t is the first letter in today. |
| y | Changes the date to the first date in the year. Note that y is the first letter in year. |
| r | Changes the date to the last date in the year. Note that r is the last letter in year. |
| m | Changes the date to the first date in the month. Just to salve my compulsive personality, allow me to point out that m is the first letter in month. |
| h | Changes the date to the last date in the month. Okay, last time I'll provide a memory tool: Note that h is the last letter in month. |
4 Tasks Every Quicken 2015 User Should Perform

Working with a richly featured, mature financial record-keeping software program like Quicken 2015 can present a bit of a challenge. The Quicken software just does so much. Here are four tasks that every Quicken user should perform on a regular basis:

Set up Quicken bank accounts for all your checking, savings, and money market accounts — and then use the Quicken software to carefully track the money that flows into and out of these accounts. Maintaining even just this simple cash accounting system lets you more easily monitor your finances, budget for the future, and identify money-saving tax deductions.
Just one quick aside for small businesses and rental property investors: The Home & Business and Rental Manager versions of Quicken let you easily set up and run simple cash-based accounting systems for a home-based business and for real estate investments. Use these great tools if you're a real estate investor or business owner!
Use the Retirement Calculator to estimate when and how you can retire. Especially with the financial meltdown in the past decade, people need to get more proactive both about saving for and planning for retirement.
To use the Retirement Calculator, display the Planning tab, click the Planning Tools button, and choose the Retirement Calculator command. Here's a free financial planning tip: Invest some time in figuring out how to really economize on your investment-related costs, because these costs (mutual fund expense ratios, financial advisory fees, trading costs, and so on) can eat away at your profits in a fashion that most amateur investors don't understand.
Create a category list that makes tracking your spending and tax deductions easy. Within Quicken, you organize your financial information using income and deductions categories. Any stream of income you want to separately track or monitor, for example, requires its own category. And any expense that you want to regularly tally — perhaps the expense represents a tax deduction — also requires its own category. You can set up categories by choosing Tools→Category List.
Balance bank accounts each month with only a few minutes of effort by clicking the Actions button and then choosing the Reconcile command. (The Actions button appears in the upper-right corner of the Quicken window whenever a bank register shows.) Reconciling a bank account lets you catch and correct bookkeeping errors with your accounting records.
Quicken 2015 Shortcuts That Save You Time
Want to save time working with the Quicken 2015 program? Consider using and memorizing a handful of the keyboard shortcuts listed in the table here. Using Quicken keyboard shortcuts requires a bit of memorization work up front, but it usually pays rich dividends in the form of data-entry time savings.
| Shortcut | Why You Want to Try Really Darn Hard to Remember This |
|---|---|
| Ctrl+S | Displays the Split Transaction window (so that you can use more than one category to describe a payment or deposit). |
| Shift+Delete | Cuts out the selected text in a field and moves it to the Windows Clipboard (so that you can paste it into some other field). |
| Ctrl+Insert | Copies the selected text in a field to the Windows Clipboard (so that you can paste it into some other field). |
| Shift+Insert | Pastes what's on the Clipboard into the selected field. |
| Ctrl+P | Prints the contents of the active window. (Well, almost always.) |
| Ctrl+O | Lets you open another Quicken data file. |
| Ctrl+G | Go to date. |
| Ctrl+K | Displays the financial calendar. |
| Ctrl+B | Puts you on the fast track to backing up your data. |
| Ctrl+A | Displays the Accounts List window. |
| Ctrl+W | Displays the Write Checks window. |
| Ctrl+L | Displays the tag list. |
| Ctrl+T | Displays the memorized Payees list. |
| Ctrl+J | Displays the scheduled transactions list. |
| Ctrl+U | Displays the Portfolio View window. |
| Ctrl+V | Allows you to void a transaction. |
| Ctrl+Y | Displays the security list. |
| Ctrl+H | Displays the Find and Replace window. |
| Ctrl+M | Memorizes the transaction. |
| Ctrl+R | Reconciles dialog. |
| F1 | For those times when you just have to say, 'Aaagh! Help! Help!' |
| F11 | Maximizes register view. |
| Alt+Home | Goes to the Home Tab. |
| Ctrl+Shift+C | Goes to the Category list. |
| Ctrl+Shift+M | Goes to the Manage Hidden Accounts dialog. |
| End four times | Goes to the last transaction in register. |
5 Free, Reliable Websites for Quicken 2015 Users
The web represents a treasure trove of information about personal finance, small business, and tax accounting that Quicken users will appreciate. Individuals, investors, and small business owners just beginning their research, however, often aren't sure which websites offer the most reliable information. Here are half a dozen sites that provide lots of reliable information you can use.
| Site | Why It's Useful |
|---|---|
| Social Security Administration | The Social Security Administration website lets you estimate your future benefits. (Despite what you sometimes here people say, Social Security will 'be there' for future generations. But benefits will probably be scaled back for at least some recipients, which you can read more about at the Social Security Administration's website |
| Bogleheads | Basically, the online fan club for Vanguard Group founder John Bogle, this great forum provides tons of investment planning and record-keeping advice — all influenced by a strong belief in the superiority of a passive, low-cost investing |
| Quicken | Find lots of stuff for Quicken.com users, all from the maker of Quicken — Intuit. Note that if you register at the Quicken.com site, you also gain additional functionality within the Quicken program. For example, you can usually download stock price information for free. |
| Internal Revenue Service | Most people by now know that the IRS website provides downloadable forms and informational booklets. What some people don't know, however, is that it also provides access to U.S. tax law (both the Internal Revenue Code and the Treasury Regulations). |
| Evergreen Small Business | The author of Quicken For Dummies has a blog with several hundred pages of small business, personal financial planning, and tax-related information, including free downloadable copies of many of his old (but still useful) books. |
Recording a deposit in the Quicken register works almost the same way as recording a check. The only difference is that you enter the deposit amount in the Deposit field rather than enter the check amount in the Payment field. Suppose that you receive $100 as a birthday gift from your elderly Aunt Enid and deposit it into your checking account. Here's how you record this deposit in the register:
Enter the deposit date.
Move the cursor to the Date field of the next empty row of the register (if it isn't already there) and type the date. Use MM/DD format. You enter August 31, 2015, for example, as 8/31. As with check dates, you have to enter the year only if the current year number, which Quicken retrieves from the little clock inside your computer, is wrong.
You can adjust the date in a Date field in Quicken by using the + and – keys. The + key adds one day to the current date; the – key subtracts one day from the current date.
Type the code DEP (for deposit) in the Check Number field.
Are you the meticulous type? Then go ahead and move the cursor to the Check Number field. Open the Num drop-down list box and select Deposit.
Type the name of the person from whom you received the deposit.
In this case, move the cursor to the Payee field and type Aunt Enid. (The next time Aunt Enid sends you birthday money, you can select her name in the Payee drop-down list box.)
Enter the deposit amount.
Move the cursor to the Deposit field and type 100. Don't type the dollar sign — or any other punctuation. (If Aunt Enid sweats money and sometimes passes out $1,000 gifts, for example, you record the deposit as 1000 — not 1,000 or $1,000.)
(Optional) Enter a memo description.
Move the cursor to the Memo field and describe something, such as the reason for the deposit. Aunt Enid's money may be described as birthday gift. If you're a business depositing a customer's check, use this entry to identify the invoice the customer is paying.
Enter the category.
You know how this works by now. Move the cursor to the Category field. Open the Category drop-down list box, if necessary, and select the appropriate category. Alternatively, if you like living on the edge, try typing the category name. You might describe Aunt Enid's check as Gift Received.
To add a category, type a name in the Category field and move to another field. When Quicken doesn't recognize the category name, it asks you whether you want to add the category. Click Yes, and Quicken displays the Set Up Category dialog box.
(Optional) Enter a tag.
If you're tagging transactions because categories don't provide you enough detail about transactions, enter a tag in the Tag box.
Click the Save button.
This command tells Quicken that you want to record the transaction in your register. Quicken beeps in protest but then adds the transaction.
The figure shows the Checking register (in the Two-Line Display format) after you enter Aunt Enid's thoughtful gift. Maybe before you go any further, you should call Aunt Enid to thank her.
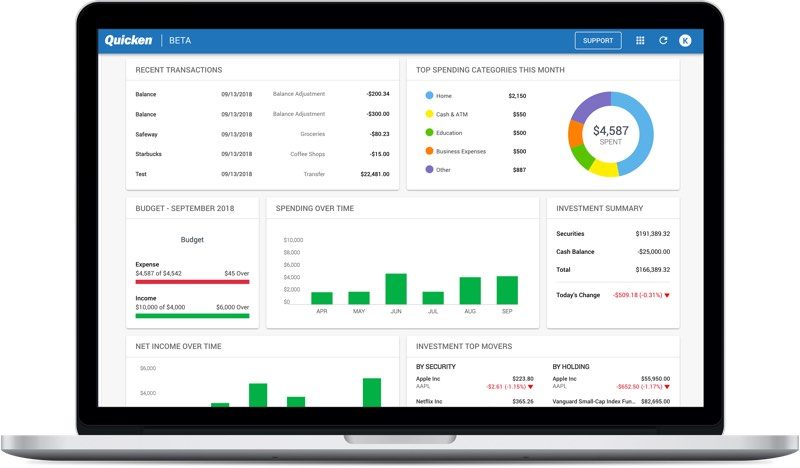
See the ending balance given at the bottom in the register window? The Ending Balance shows the account balance after every register transaction. If you enter future-dated transactions, the register window shows both a current balance — the balance as of the current date — and an ending balance, which is the balance after all the transactions.
Quicken also includes a Paycheck Setup Wizard that you can use to describe the taxes withheld from your paycheck and categorize the deductions from your paycheck. That much said, you probably don't need to keep track of these amounts unless, for some reason, you want precise estimates of the income taxes you pay.
Remember that your employer already does this accounting. Also remember that you must use the employer's data, which appears on your W-2 form — and not your Quicken data — when you prepare your U.S. taxes. If you do decide to use the Paycheck Wizard, click the Planning tab, the Tax Center button, and then the Add Paycheck button.

| Press This Key | What Happens |
|---|---|
| + | Adds one day to the date shown. |
| – | Subtracts one day from the date shown. |
| t | Changes the date to today's date. You can remember this because t is the first letter in today. |
| y | Changes the date to the first date in the year. Note that y is the first letter in year. |
| r | Changes the date to the last date in the year. Note that r is the last letter in year. |
| m | Changes the date to the first date in the month. Just to salve my compulsive personality, allow me to point out that m is the first letter in month. |
| h | Changes the date to the last date in the month. Okay, last time I'll provide a memory tool: Note that h is the last letter in month. |
4 Tasks Every Quicken 2015 User Should Perform
Working with a richly featured, mature financial record-keeping software program like Quicken 2015 can present a bit of a challenge. The Quicken software just does so much. Here are four tasks that every Quicken user should perform on a regular basis:
Set up Quicken bank accounts for all your checking, savings, and money market accounts — and then use the Quicken software to carefully track the money that flows into and out of these accounts. Maintaining even just this simple cash accounting system lets you more easily monitor your finances, budget for the future, and identify money-saving tax deductions.
Just one quick aside for small businesses and rental property investors: The Home & Business and Rental Manager versions of Quicken let you easily set up and run simple cash-based accounting systems for a home-based business and for real estate investments. Use these great tools if you're a real estate investor or business owner!
Use the Retirement Calculator to estimate when and how you can retire. Especially with the financial meltdown in the past decade, people need to get more proactive both about saving for and planning for retirement.
To use the Retirement Calculator, display the Planning tab, click the Planning Tools button, and choose the Retirement Calculator command. Here's a free financial planning tip: Invest some time in figuring out how to really economize on your investment-related costs, because these costs (mutual fund expense ratios, financial advisory fees, trading costs, and so on) can eat away at your profits in a fashion that most amateur investors don't understand.
Create a category list that makes tracking your spending and tax deductions easy. Within Quicken, you organize your financial information using income and deductions categories. Any stream of income you want to separately track or monitor, for example, requires its own category. And any expense that you want to regularly tally — perhaps the expense represents a tax deduction — also requires its own category. You can set up categories by choosing Tools→Category List.
Balance bank accounts each month with only a few minutes of effort by clicking the Actions button and then choosing the Reconcile command. (The Actions button appears in the upper-right corner of the Quicken window whenever a bank register shows.) Reconciling a bank account lets you catch and correct bookkeeping errors with your accounting records.
Quicken 2015 Shortcuts That Save You Time
Want to save time working with the Quicken 2015 program? Consider using and memorizing a handful of the keyboard shortcuts listed in the table here. Using Quicken keyboard shortcuts requires a bit of memorization work up front, but it usually pays rich dividends in the form of data-entry time savings.
| Shortcut | Why You Want to Try Really Darn Hard to Remember This |
|---|---|
| Ctrl+S | Displays the Split Transaction window (so that you can use more than one category to describe a payment or deposit). |
| Shift+Delete | Cuts out the selected text in a field and moves it to the Windows Clipboard (so that you can paste it into some other field). |
| Ctrl+Insert | Copies the selected text in a field to the Windows Clipboard (so that you can paste it into some other field). |
| Shift+Insert | Pastes what's on the Clipboard into the selected field. |
| Ctrl+P | Prints the contents of the active window. (Well, almost always.) |
| Ctrl+O | Lets you open another Quicken data file. |
| Ctrl+G | Go to date. |
| Ctrl+K | Displays the financial calendar. |
| Ctrl+B | Puts you on the fast track to backing up your data. |
| Ctrl+A | Displays the Accounts List window. |
| Ctrl+W | Displays the Write Checks window. |
| Ctrl+L | Displays the tag list. |
| Ctrl+T | Displays the memorized Payees list. |
| Ctrl+J | Displays the scheduled transactions list. |
| Ctrl+U | Displays the Portfolio View window. |
| Ctrl+V | Allows you to void a transaction. |
| Ctrl+Y | Displays the security list. |
| Ctrl+H | Displays the Find and Replace window. |
| Ctrl+M | Memorizes the transaction. |
| Ctrl+R | Reconciles dialog. |
| F1 | For those times when you just have to say, 'Aaagh! Help! Help!' |
| F11 | Maximizes register view. |
| Alt+Home | Goes to the Home Tab. |
| Ctrl+Shift+C | Goes to the Category list. |
| Ctrl+Shift+M | Goes to the Manage Hidden Accounts dialog. |
| End four times | Goes to the last transaction in register. |
5 Free, Reliable Websites for Quicken 2015 Users
The web represents a treasure trove of information about personal finance, small business, and tax accounting that Quicken users will appreciate. Individuals, investors, and small business owners just beginning their research, however, often aren't sure which websites offer the most reliable information. Here are half a dozen sites that provide lots of reliable information you can use.
| Site | Why It's Useful |
|---|---|
| Social Security Administration | The Social Security Administration website lets you estimate your future benefits. (Despite what you sometimes here people say, Social Security will 'be there' for future generations. But benefits will probably be scaled back for at least some recipients, which you can read more about at the Social Security Administration's website |
| Bogleheads | Basically, the online fan club for Vanguard Group founder John Bogle, this great forum provides tons of investment planning and record-keeping advice — all influenced by a strong belief in the superiority of a passive, low-cost investing |
| Quicken | Find lots of stuff for Quicken.com users, all from the maker of Quicken — Intuit. Note that if you register at the Quicken.com site, you also gain additional functionality within the Quicken program. For example, you can usually download stock price information for free. |
| Internal Revenue Service | Most people by now know that the IRS website provides downloadable forms and informational booklets. What some people don't know, however, is that it also provides access to U.S. tax law (both the Internal Revenue Code and the Treasury Regulations). |
| Evergreen Small Business | The author of Quicken For Dummies has a blog with several hundred pages of small business, personal financial planning, and tax-related information, including free downloadable copies of many of his old (but still useful) books. |
Recording a deposit in the Quicken register works almost the same way as recording a check. The only difference is that you enter the deposit amount in the Deposit field rather than enter the check amount in the Payment field. Suppose that you receive $100 as a birthday gift from your elderly Aunt Enid and deposit it into your checking account. Here's how you record this deposit in the register:
Enter the deposit date.
Move the cursor to the Date field of the next empty row of the register (if it isn't already there) and type the date. Use MM/DD format. You enter August 31, 2015, for example, as 8/31. As with check dates, you have to enter the year only if the current year number, which Quicken retrieves from the little clock inside your computer, is wrong.
You can adjust the date in a Date field in Quicken by using the + and – keys. The + key adds one day to the current date; the – key subtracts one day from the current date.
Type the code DEP (for deposit) in the Check Number field.
Are you the meticulous type? Then go ahead and move the cursor to the Check Number field. Open the Num drop-down list box and select Deposit.
Type the name of the person from whom you received the deposit.
In this case, move the cursor to the Payee field and type Aunt Enid. (The next time Aunt Enid sends you birthday money, you can select her name in the Payee drop-down list box.)
Enter the deposit amount.
Move the cursor to the Deposit field and type 100. Don't type the dollar sign — or any other punctuation. (If Aunt Enid sweats money and sometimes passes out $1,000 gifts, for example, you record the deposit as 1000 — not 1,000 or $1,000.)
(Optional) Enter a memo description.
Move the cursor to the Memo field and describe something, such as the reason for the deposit. Aunt Enid's money may be described as birthday gift. If you're a business depositing a customer's check, use this entry to identify the invoice the customer is paying.
Enter the category.
You know how this works by now. Move the cursor to the Category field. Open the Category drop-down list box, if necessary, and select the appropriate category. Alternatively, if you like living on the edge, try typing the category name. You might describe Aunt Enid's check as Gift Received.
To add a category, type a name in the Category field and move to another field. When Quicken doesn't recognize the category name, it asks you whether you want to add the category. Click Yes, and Quicken displays the Set Up Category dialog box.
(Optional) Enter a tag.
If you're tagging transactions because categories don't provide you enough detail about transactions, enter a tag in the Tag box.
Click the Save button.
This command tells Quicken that you want to record the transaction in your register. Quicken beeps in protest but then adds the transaction.
The figure shows the Checking register (in the Two-Line Display format) after you enter Aunt Enid's thoughtful gift. Maybe before you go any further, you should call Aunt Enid to thank her.
See the ending balance given at the bottom in the register window? The Ending Balance shows the account balance after every register transaction. If you enter future-dated transactions, the register window shows both a current balance — the balance as of the current date — and an ending balance, which is the balance after all the transactions.
Quicken also includes a Paycheck Setup Wizard that you can use to describe the taxes withheld from your paycheck and categorize the deductions from your paycheck. That much said, you probably don't need to keep track of these amounts unless, for some reason, you want precise estimates of the income taxes you pay.
Remember that your employer already does this accounting. Also remember that you must use the employer's data, which appears on your W-2 form — and not your Quicken data — when you prepare your U.S. taxes. If you do decide to use the Paycheck Wizard, click the Planning tab, the Tax Center button, and then the Add Paycheck button.
When Quicken displays the Paycheck Setup dialog box, use its buttons and boxes to describe your payroll check and any deductions. Note that you may need to scroll down the Tax Center tab to see the Add Paycheck button. The button appears at the bottom of the tab.
